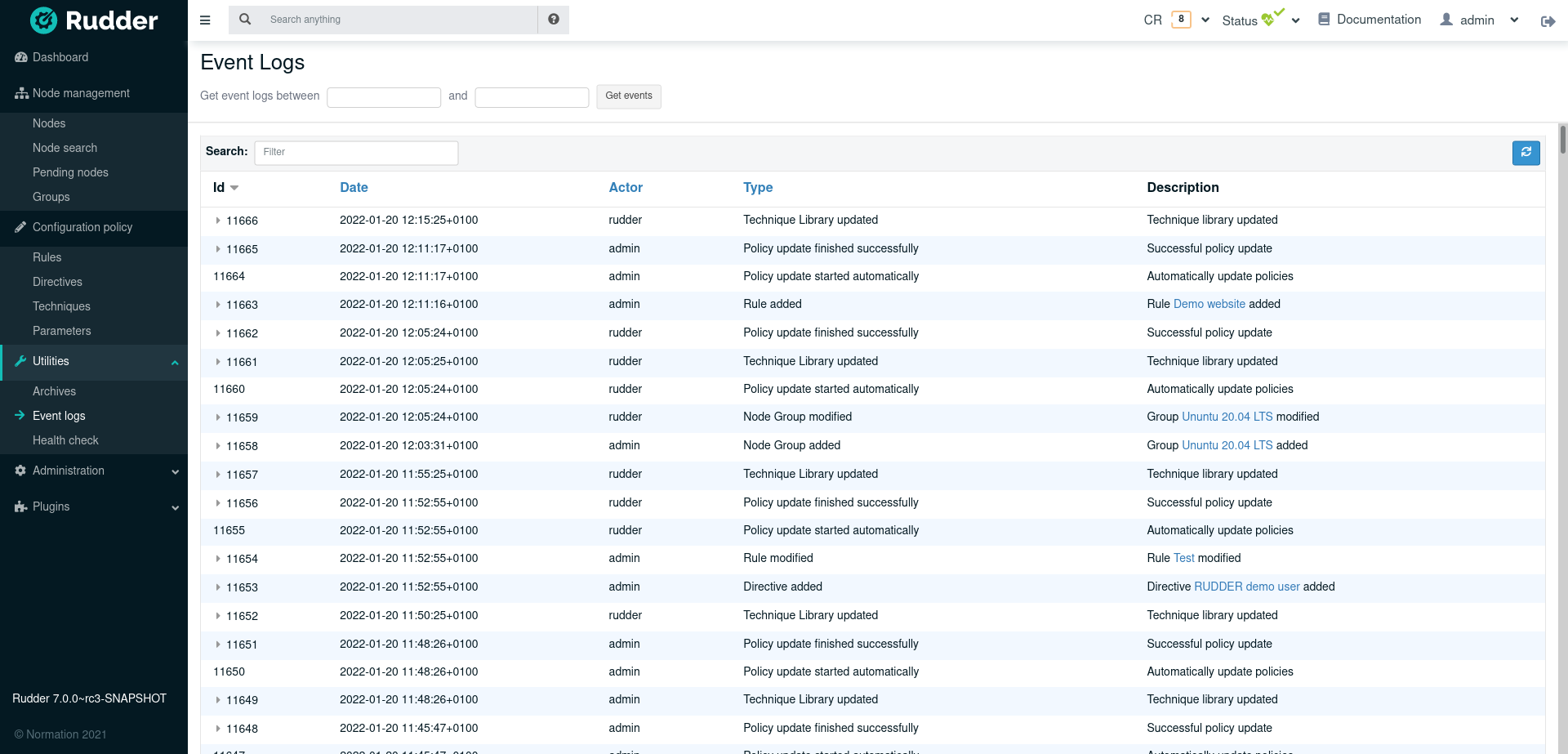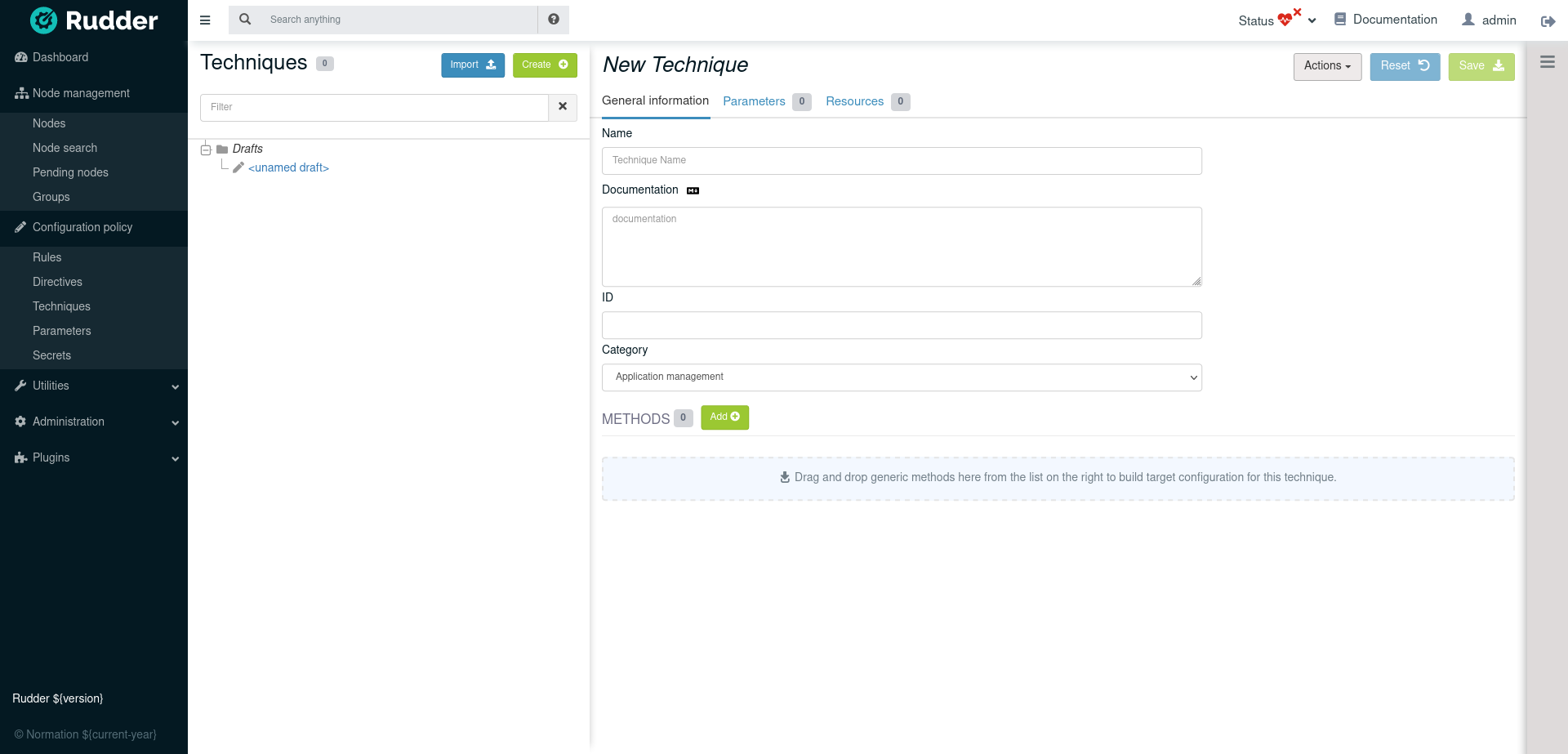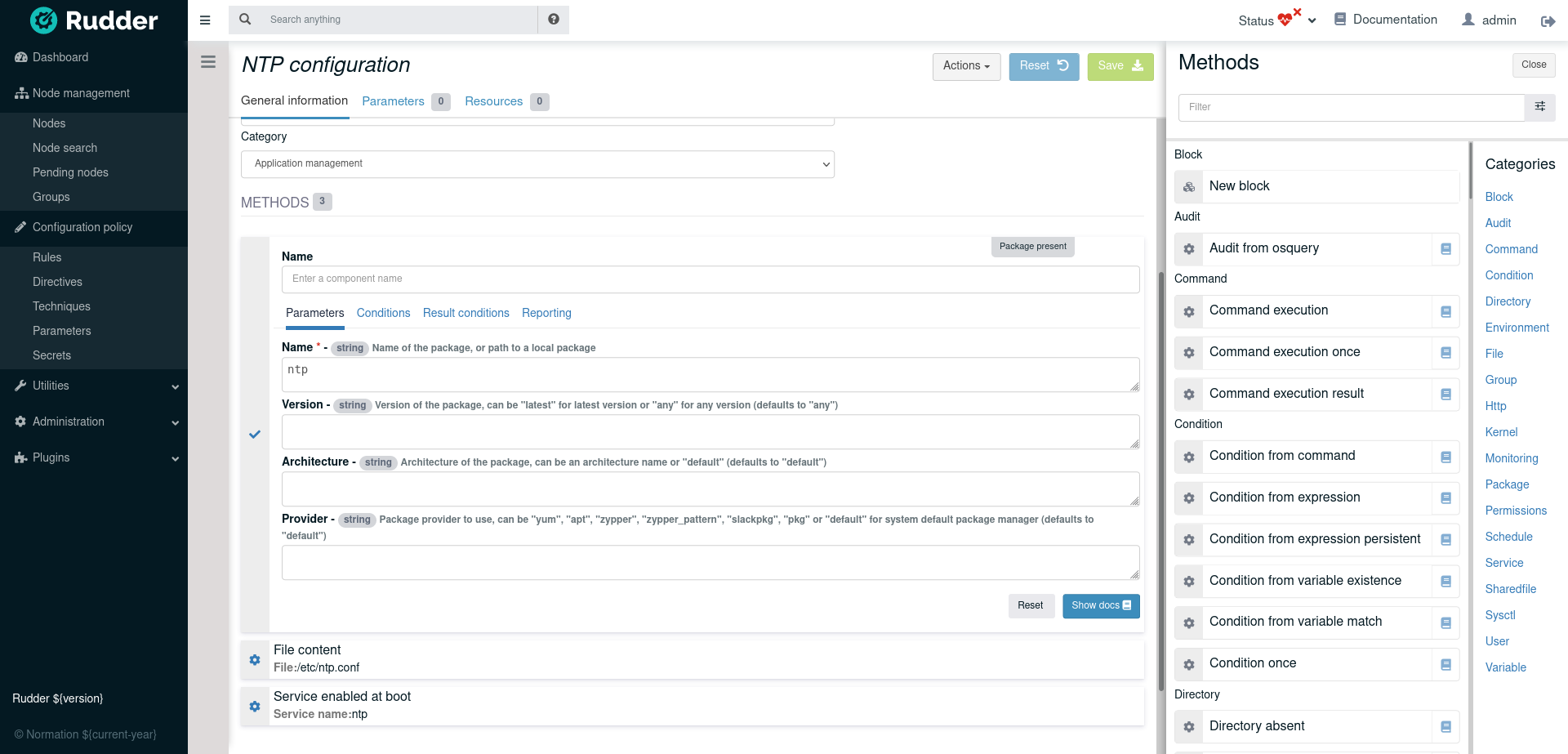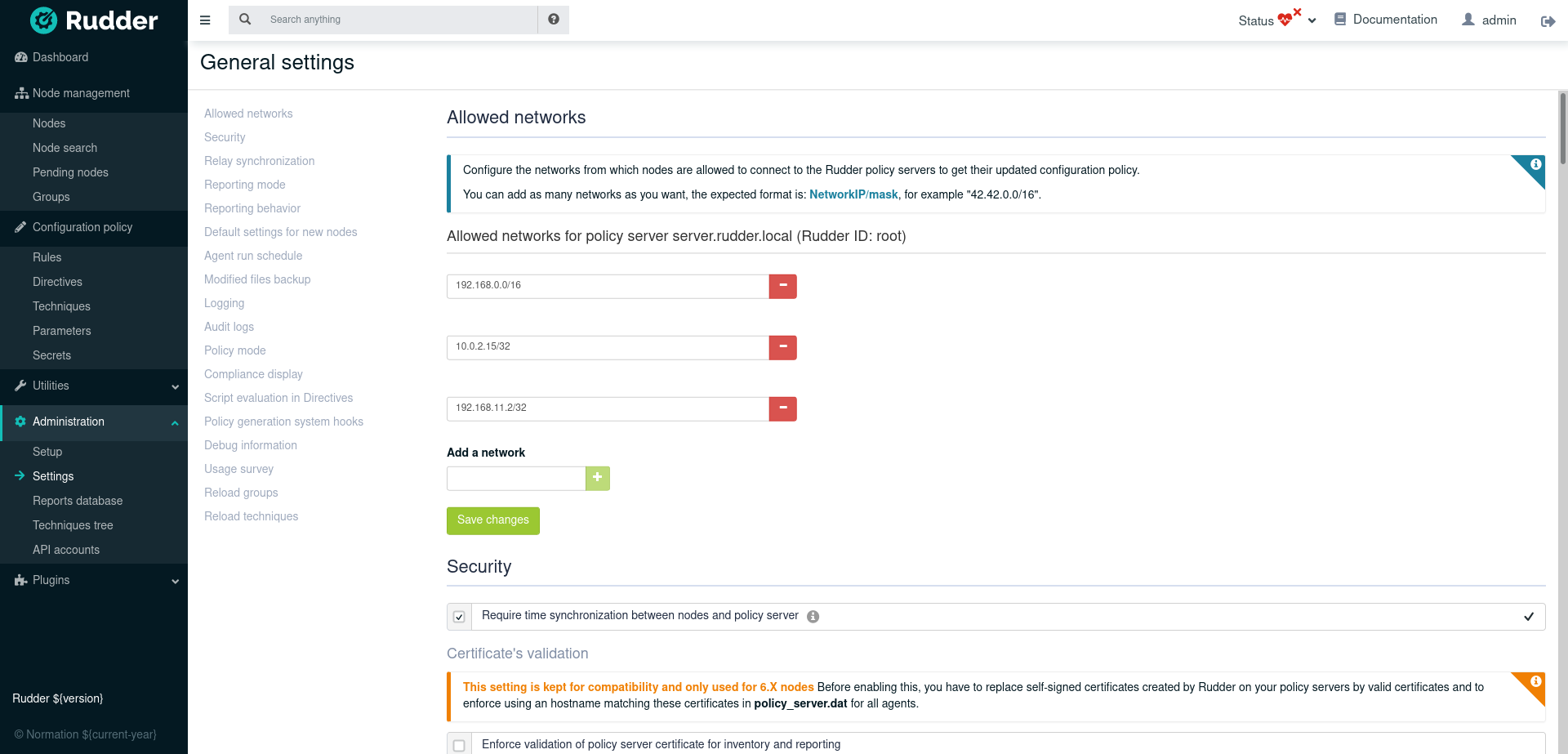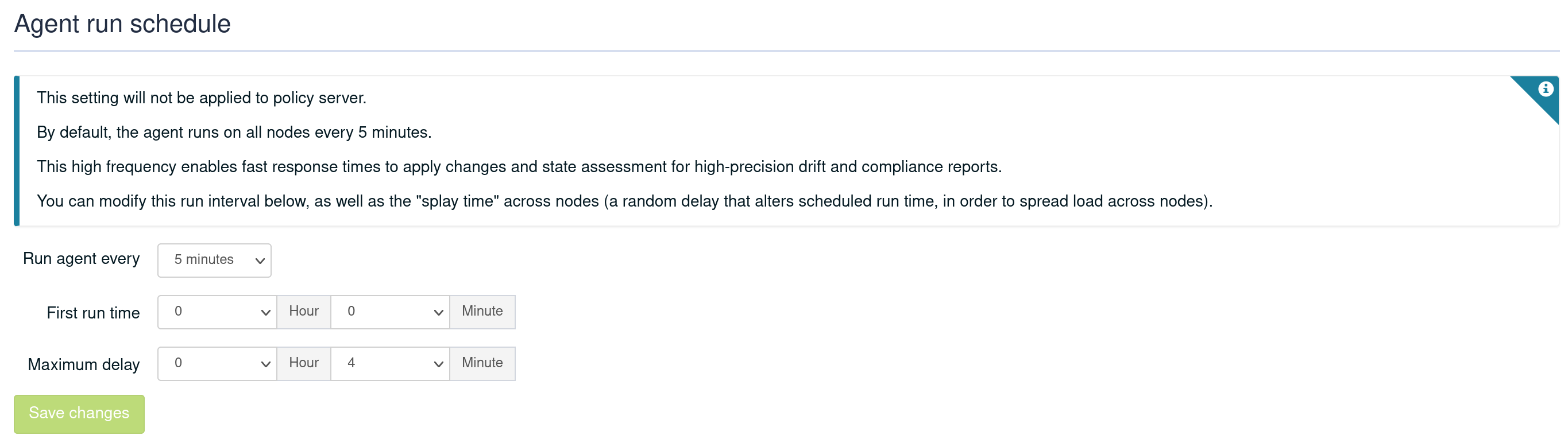Web interface usage
This chapter is a general presentation of the Rudder Web Interface. You will find how to authenticate in the application, a description of the design of the screen, and some explanations about usage of common user interface items like the search fields and the reporting screens.
Authentication
When accessing the Rudder web interface for the first time, it will ask you to create an admin account.
You can create and modify user accounts by following the user management procedure.
Presentation of Rudder Web Interface
The web interface is organised according to the concepts described earlier. It is divided in three logical parts: Node Management, Configuration Management and Administration.
Rudder Home
The home page summarizes the content of the other parts and provides quick links for the most common actions.
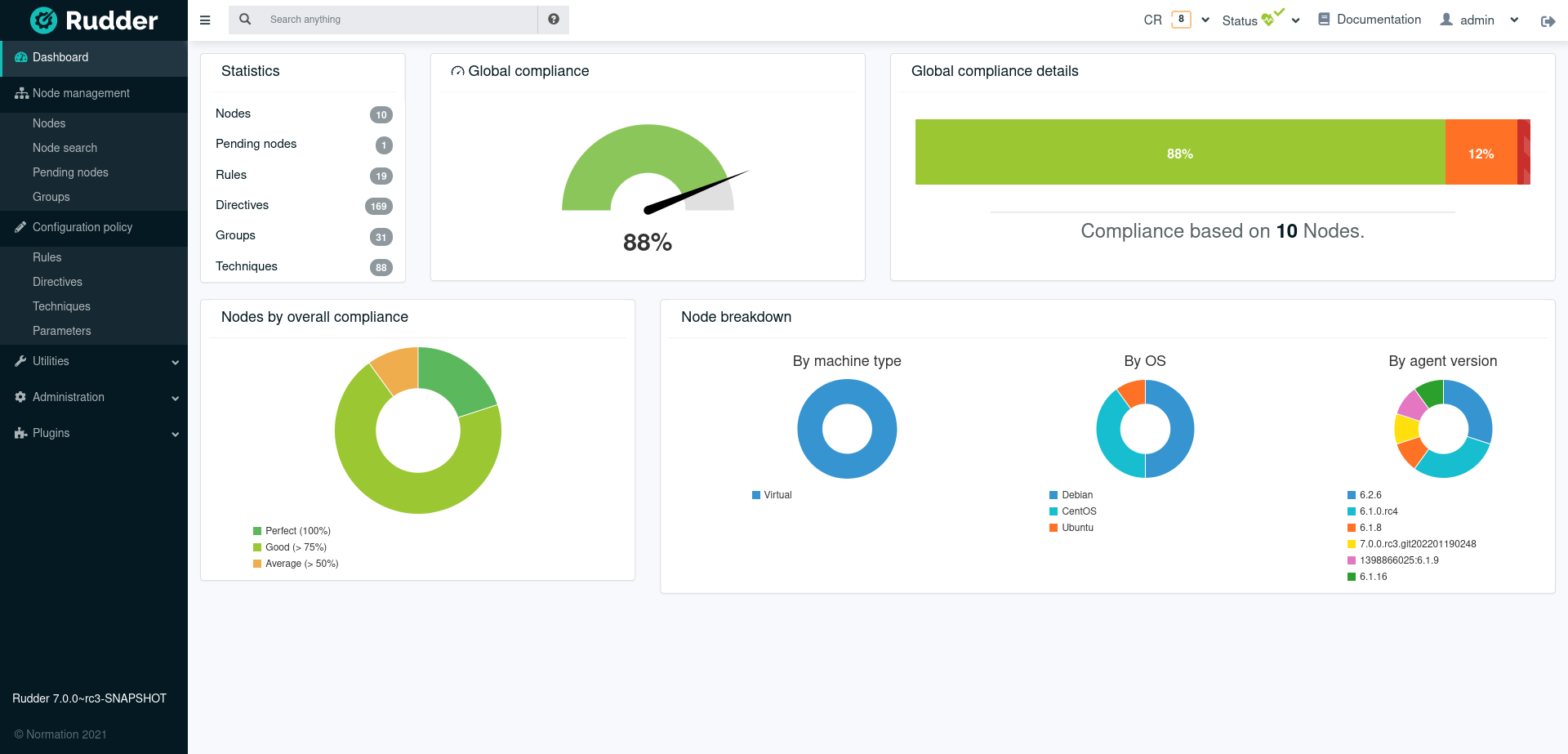
Node Management
In the Node Management section, you will find the list of all Nodes, the validation tool for new Nodes, a search engine for validated Nodes, and the management tool for groups of Nodes.
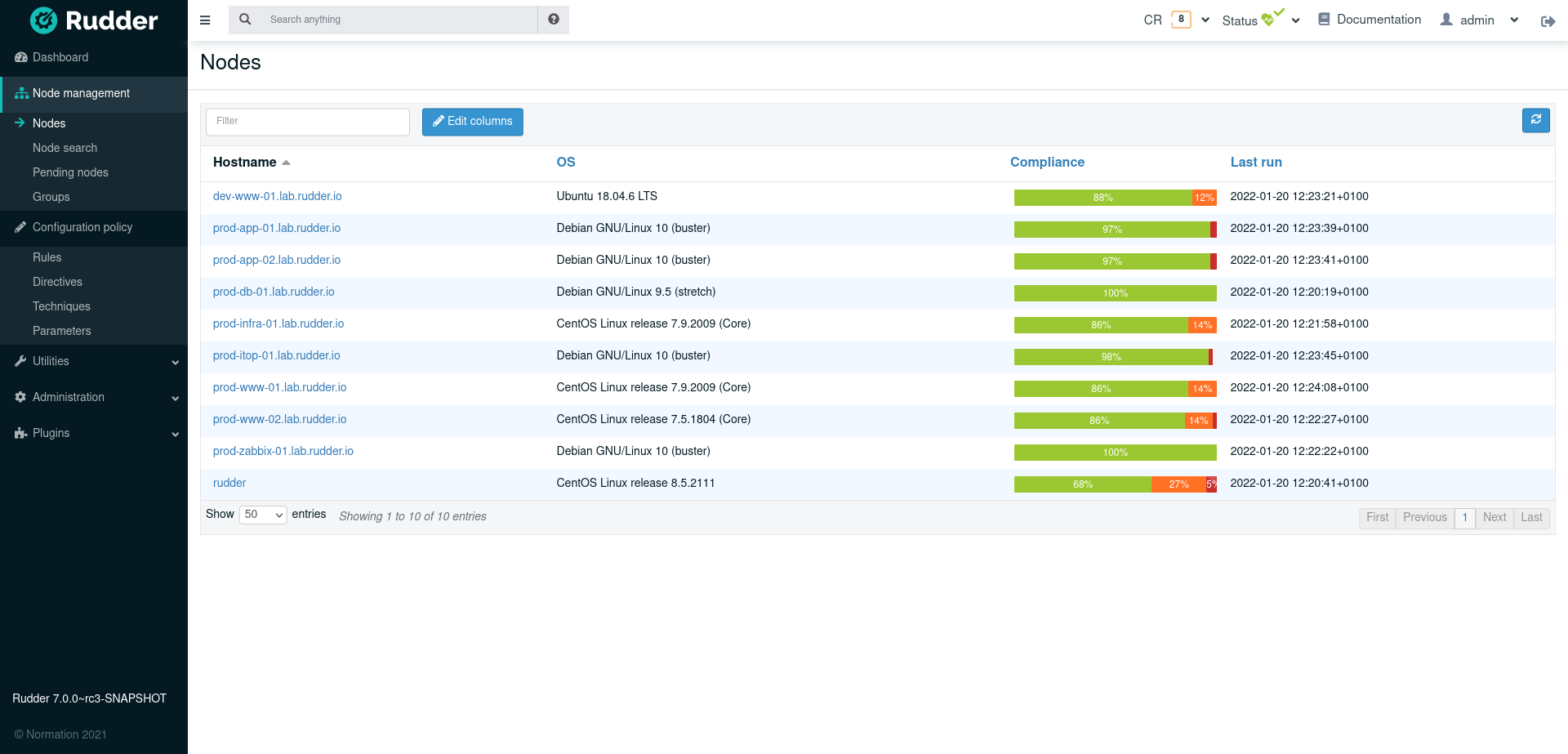
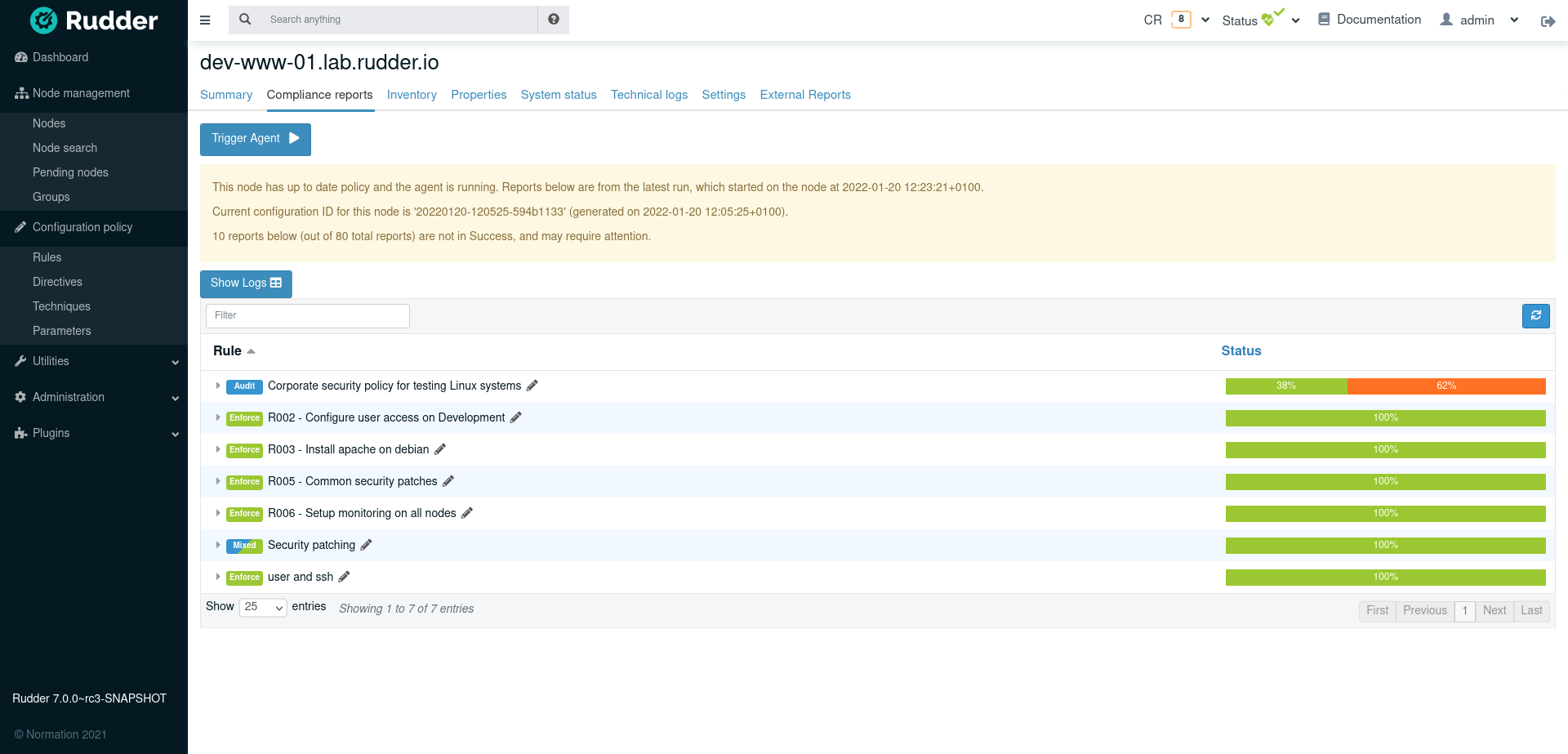
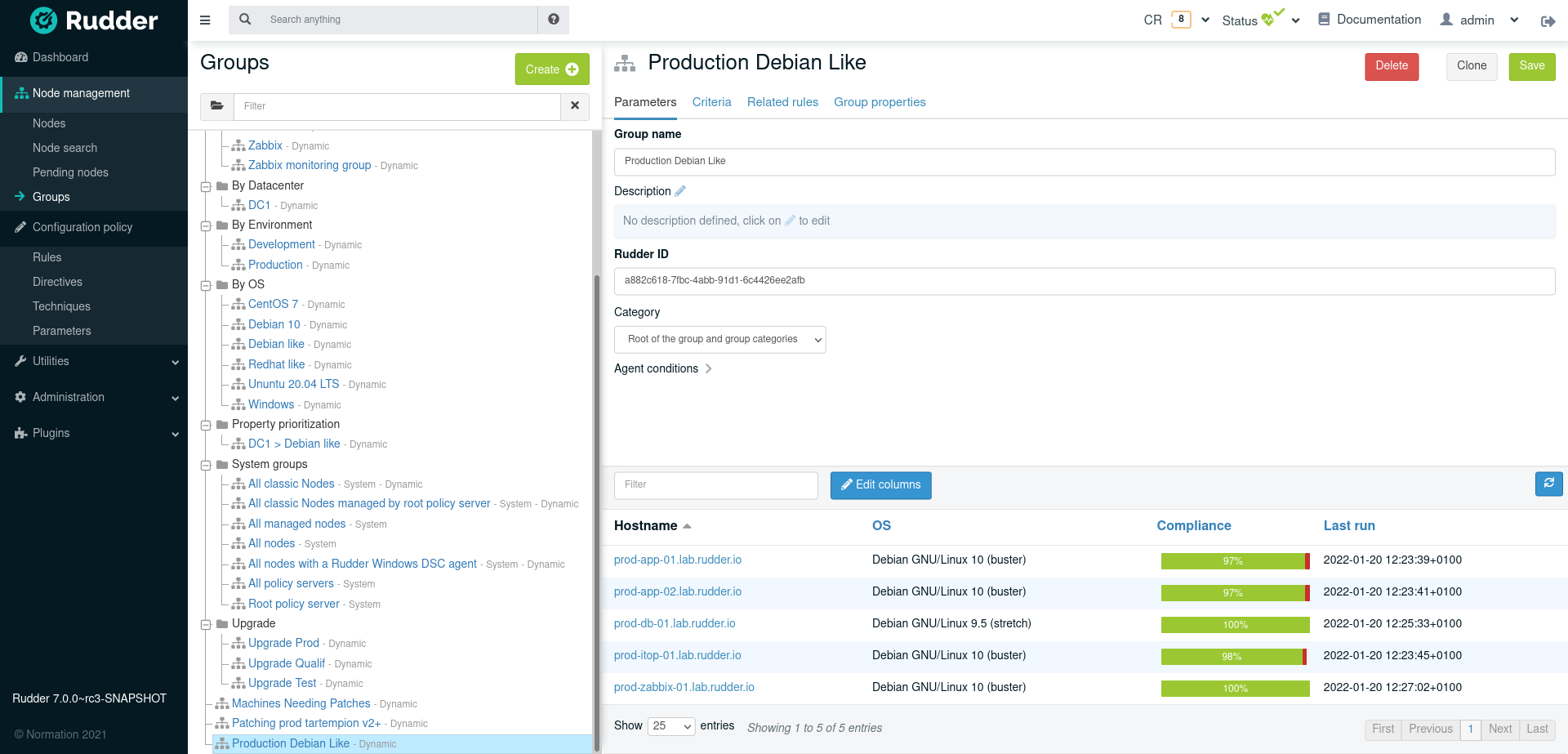
Configuration Management
In the Configuration Management section, you can select the Techniques, configure the Directives and manage the Rules and check their compliance.
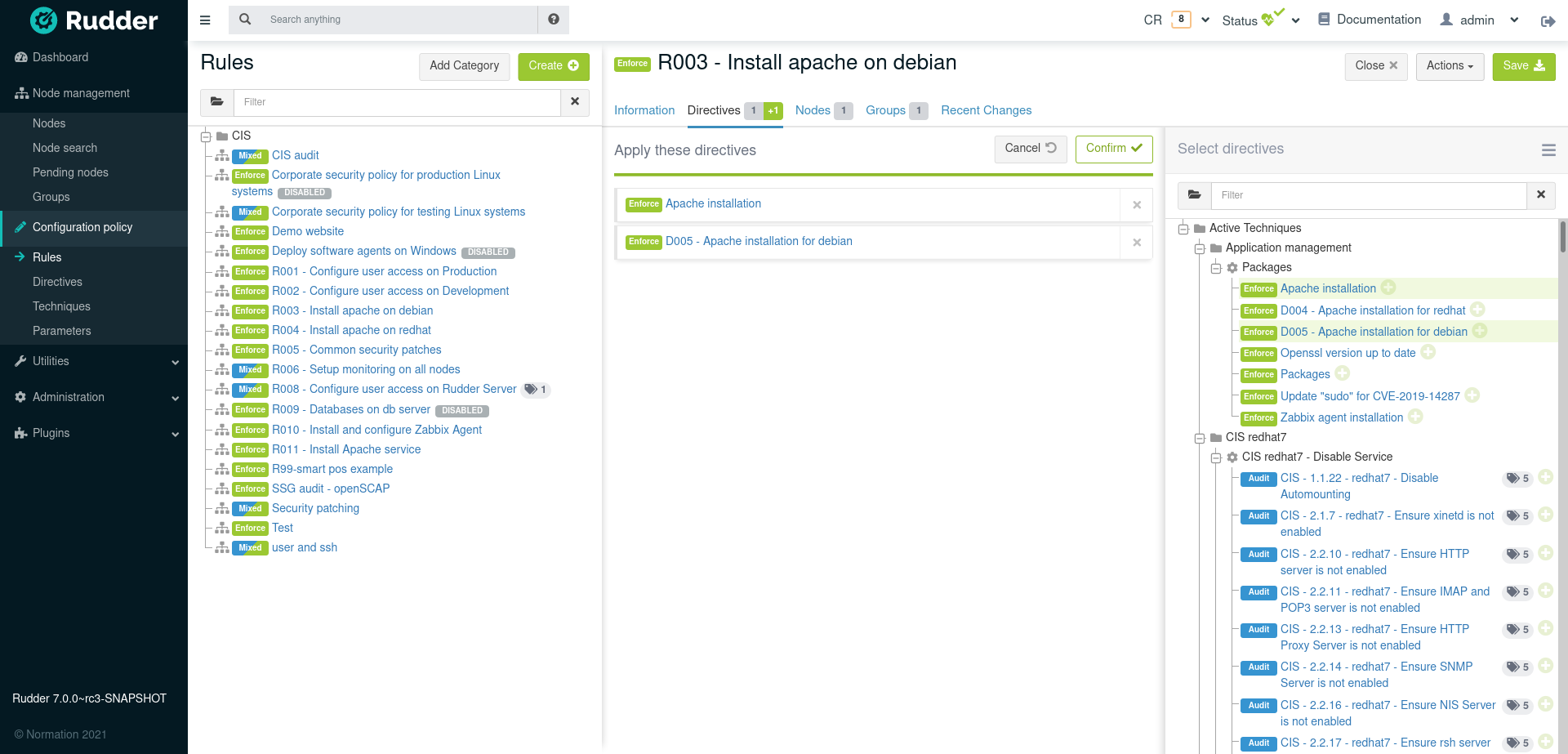
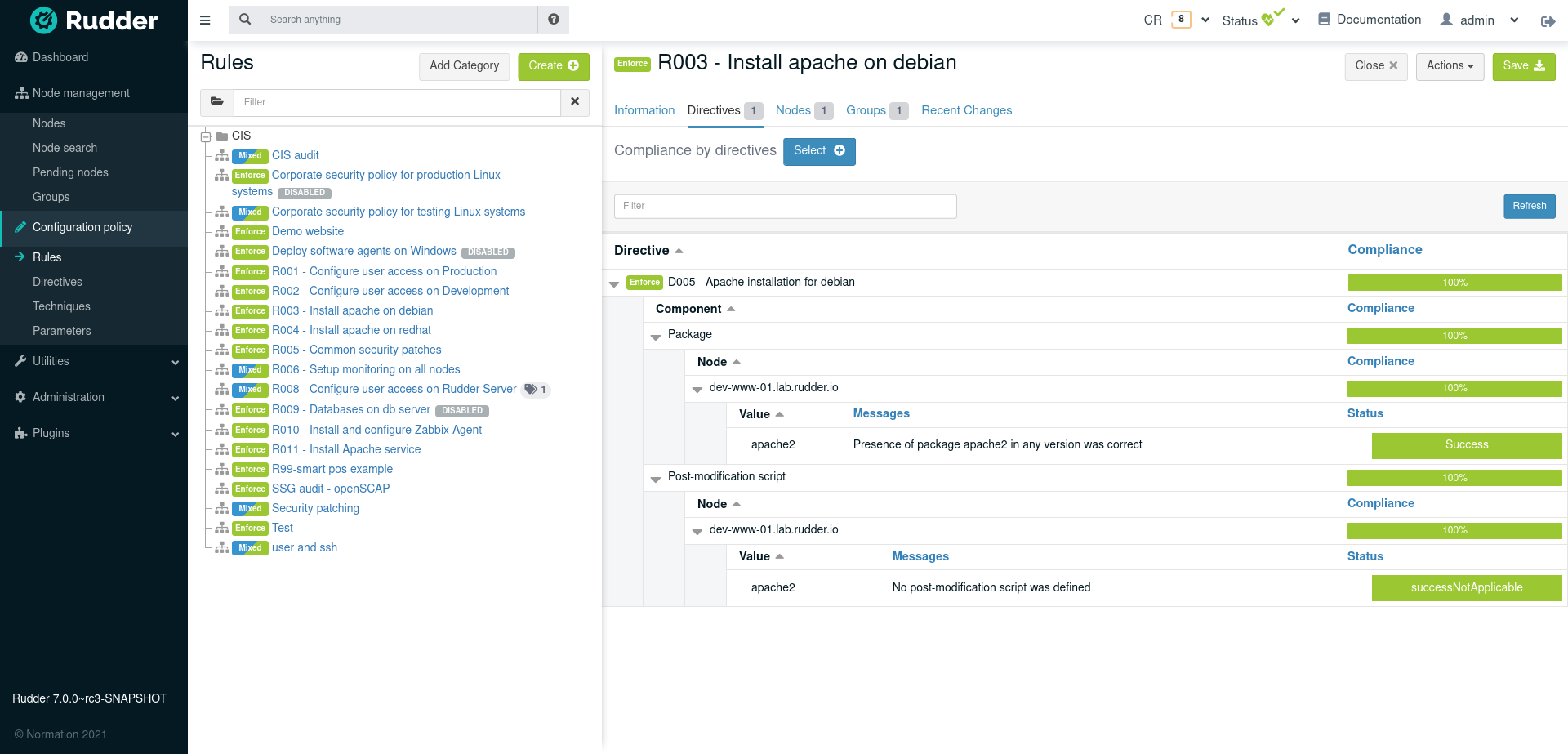
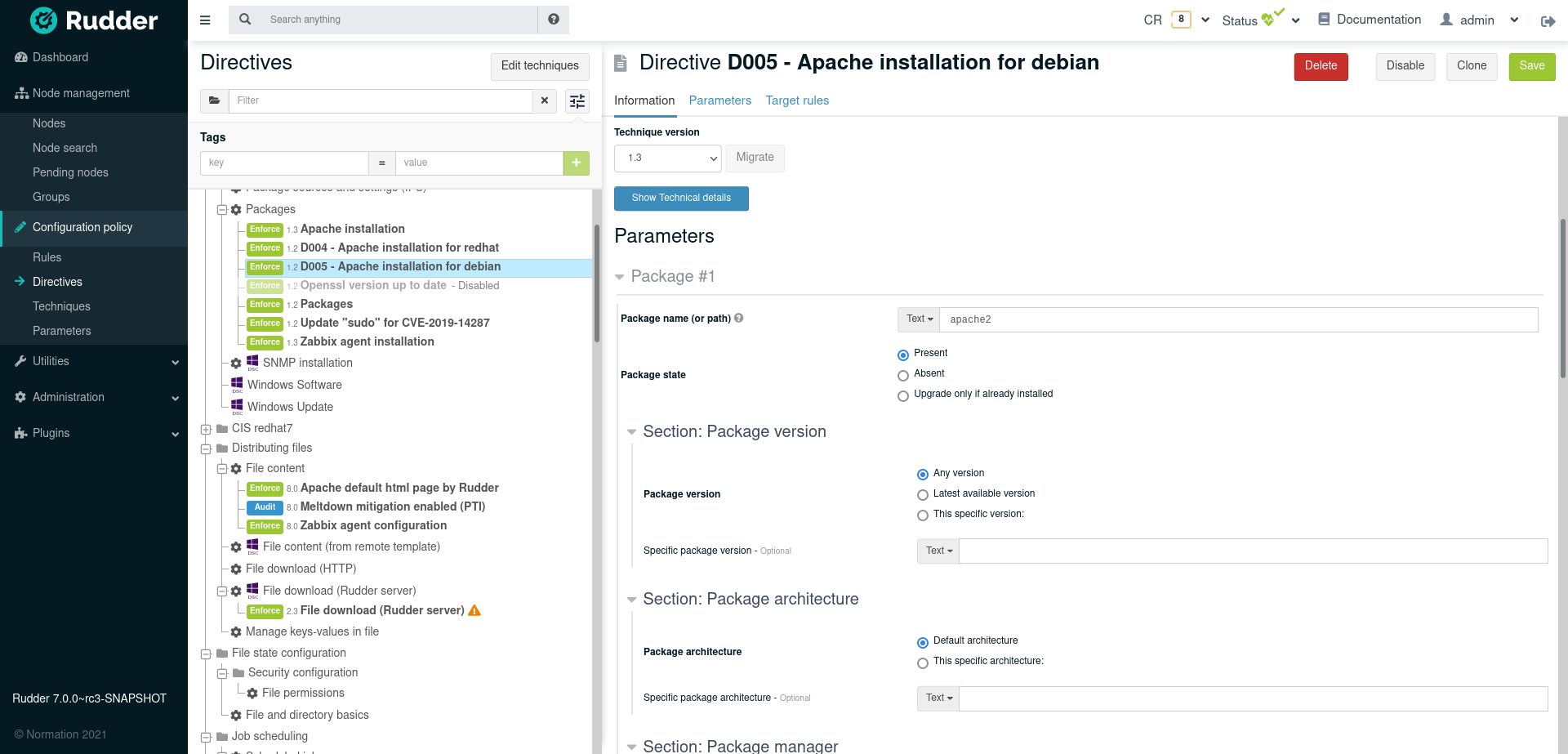
Quick search anything
You might have noticed the small text area at the top of the Rudder interface: it is the Quick Search bar. Its purpose is to enable a user to easily search for Rudder elements (Nodes, Groups, Directives, Parameters, Rules) based on their name, id, description, inventory…
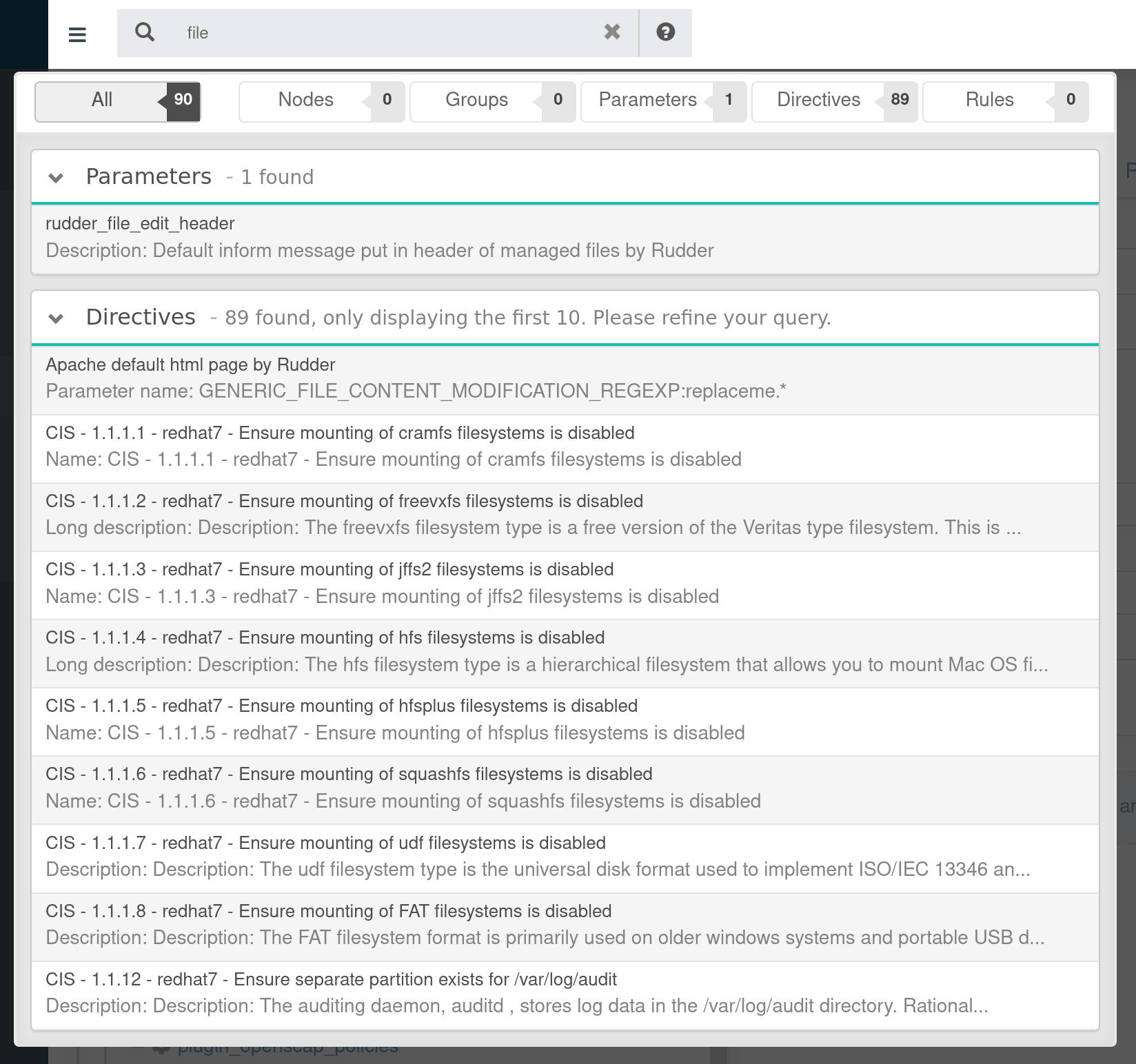
An autocompletion list will appear as soon as Rudder detects an element it can identify, you just have to click on it to be redirected to the element’s configuration page.
More complex search queries can be input using the in: and is: keywords, is targets Rudder objects by type, and in targets elements like name, description…
Those keywords are used to refine a research in case a search query returns too many results.
For example, the naive request for root policy server will likely returns far too many results, because root appears in most node policy server ID field:
root
So you will need to be more precise and stipulate that you only want to search for nodes whose nodeid is root:
root is:node in:id
The available search keywords are:
| Keyword | Description |
|---|---|
node |
Nodes |
group |
Groups |
parameter |
Parameters |
directive |
Directives |
rule |
Rules |
| Keyword | Search for |
|---|---|
name |
Names |
id |
IDs |
description, long_description |
Descriptions |
enabled |
Enabled elements (true or false) |
| Keyword | Search for |
|---|---|
hostname |
Hostnames |
os_type |
OS types (windows, linux, aix…) |
os_name |
OS Names (Windows Server 2012, Debian… ) |
os_version |
OS versions (8, 2008 R2, …) |
os |
OS Full Names (Debian GNU/Linux 6.0.10 (squeeze)…) |
os_kernel_version |
OS Kernel versions (3.16, 5.1…) |
os_service_pack |
OS Service Packs (for Windows and SUSE Linux) |
architecture |
OS Architectures (amd64, x86_64, i386) |
ram |
Machine memory |
ips |
Network IP addresses |
policy_server_id |
ID of a node’s policy server (root…) |
properties |
Node properties (arbitrary key=values associated to a node) |
rudder_roles |
Rudder roles (rudder-reports, rudder-ldap…) |
| Keyword | Search for |
|---|---|
dynamic |
Dynamic groups |
| Keyword | Search for |
|---|---|
dir_param_name |
Directive parameter names, as in the Techniques metadata.xml ("GENERIC_FILE_CONTENT_PATH"…) |
dir_param_value |
Directive parameter values |
technique_id |
Technique IDs |
technique_name |
Technique names ("Enforce a file content"…) |
technique_version |
Technique version |
| Keyword | Search for |
|---|---|
parameter_name |
Parameter names |
parameter_value |
Parameter values |
| Keyword | Search for |
|---|---|
directives |
Rules containing those Directive IDs |
groups |
Rules containing those Group IDs |
Assuming you have one managed Node called debian-node.example.com, whose ID in Rudder is d06b1c6c-f59b-4e5e-8049-d55f769ac33f.
-
Type in the Quick Search field the de or d0.
-
The search result will return this Node: debian-node.example.com — d06b1c6c-f59b-4e5e-8049-d55f769ac33f [d06b1c6c-f59b-4e5e-8049-d55f769ac33f].
Assuming you have one Directive called Common users, whose ID in Rudder is 6e8ce05b-3f77-4fed-a424-edf0fdaa4231.
-
Type in the Quick Search field is:directive common.
-
The search result will return this Directive: Common users — 4a6aaea7-6471-4ca9-8c27-9ee9f44ed882 [6e8ce05b-3f77-4fed-a424-edf0fdaa4231].
← Development versions Node management →